Cara Memasang Memory RAM di PC
Ada beberapa jenis memori dengan slot memori pada motherboard yaitu :
• Memori jenis SIMM, slot memori terdiri dari 30 pin
• Memori jenis SIMM, slot memori terdiri dari 72 pin
• Memori jenis SIMM EDO (Extended Data Out), slot memori terdiri dari 72 pinMemori jenis DIMM
• SDRAM (Sysrctronous Dynamic RAM), slot memori terdiri dari 168 pin >>> PC66/180/133
• Memori jenis DIMM DDR(Double Data Rate)-SDRAM, slot memori terdiri dari 184 pin >>> PC2100/2700/3200 ====266/323/400
• Memori jenis RIMM RDRAM, slot memori terdiri dari 184 pin >>>PC600/700/800/1088
• Memori jenis DIMM DDR II SDRAM, slot memori terdiri dari 240 pin >>> PC4200/5300/5400/8500/1088 === 533/667/800/dst
• Memori jenis DIMM DDR III SDRAM, slot memori terdiri dari 240 pin >>> PC10600 === 1333
Pada setiap jenis memori terdapat lengkungan. Lengkungan pada memori
disebut notch. istilah itu untuk membedakan jenis memori. Kelemahan dan
Kelebihan antara DDR II dan DDR III :
• DDR II memiliki space bandwith sempit dibandingkan DDR III
• DDR III mempunyai kecepatan data lebih baik daripada DDR II
Kesimpulannya adalah DDR III dimodifikasi bandwith menjadi lebar
daripada DDR II sehingga kecepatan datanya belum terlihat efektif.
Pembahasan untuk DDR SDRAM
karena mayoritas semua sudah memakai ini pada pc. Tetapi jangan kuatir
bagi yang memakai SDRAM tetap sama. Untuk yang sodim(laptop) juga sama
kalau gak salah bedanya terletak pemasangannya dengan miring. Beberapa
cara memasang memori dengan benar adalah :
1. 1. Cek apakah kedua atau lebih memory yang anda ingin beli sama identik antara lain :
• kategori = bedakan antara pc atau laptop(sodimm)
• type = pilih salah satu DDR1, DDR2, DDR3
• kapasitas= berapa mb atau Giga yang anda butuhkan
1. 2. Cek juga apakah motherboard anda memuat lebih dari1 slot (untuk versi anyar udah dipastikan ada)
1. 3. Cek juga pin pada memory sesuai dengan motherboard apa tidak (lihat di atas)
Saatnya pasang memory :
1. Renggangkan kunci slot memori. Letakkan memori pada slot memori.
Pastikan pin-pin memori sejajar dengan garis slot memori. Tekanlah
memori dengan benar tidak terlalu kasar posisi vertikal ke bawah
secara perlahan sampai berbunyi klik
2. Jika sudah eratkan kunci slot memori dengan mengangkat sehingga memori terkunci.
3. selesai
Cara Menginstal RAM
RAM atau Random Access Memory adalah memori utama komputer Anda. Semua
program yang berjalan pada komputer, terlebih dahulu dibawa pada RAM dan
kemudian dieksekusi. Jadi, lebih banyak RAM dipasang, semakin cepat
proses kecepatannya. Di sini akan dijelaskan cara menginstal RAM (yang
hanya beberapa langkah yang harus diikuti), tetapi juga diberi prasyarat
yang Anda butuhkan untuk diperiksa.
Persyaratan untuk Mencek Instalasi RAM
Di sini ditulis cara menginstal RAM pada komputer desktop. Jadi semua
persyaratan yang telah disebutkan di sini juga dalam konteks yang sama.
Hal pertama yang perlu Anda ketahui adalah bahwa RAM yang tersedia di
pasar saat ini adalah dalam kelipatan dari 16 MB. Itu berarti bahwa Anda
akan mendapatkan ruang memori RAM 64 MB, 128 MB, 256 MB, 512 MB, 1024
MB atau 1 GB, 2 GB, dan sebagainya Jadi, jika Anda memiliki 256 MB RAM
di komputer Anda dan ingin meng-upgrade itu 1000 MB minimum, maka Anda
akan harus upgrade upto 1024 MB. Sekali, Anda memutuskan berapa banyak
RAM yang Anda inginkan, Anda perlu memeriksa jenis kartu dari RAM yang
Anda butuhkan untuk membeli. Jenis kartu memory pada umumnya dilihat
dari faktor bentuk. Jika Anda memiliki slot DIMM di komputer Anda, Anda
akan memerlukan RAM yang kompatibel dengan itu, sedangkan untuk slot
RIMM, Anda akan memerlukan RAM yang memenuhi persyaratan tersebut. Anda
juga harus memastikan bahwa RAM yang ada di komputer Anda adalah DDR RAM
atau RAM SDR. Setelah Anda selesai dengan prasyarat ini, maka Anda
dapat melompat ke langkah berikutnya tentang cara menginstal RAM.
Petunjuk Instalasi RAM
Ketika menginstall RAM di komputer desktop, pertama anda perlu membuka
CPU. Membuka CPU, bukanlah tugas yang sulit. Kebanyakan dari CPU yang
dirancang saat ini, umumnya didorong tangan dan memakai sekrup. Ingatlah
untuk menonaktifkan CPU dan membuka semua koneksi yang memiliki
komputer dengan power supply. Untuk mencegah kecelakaan arus statis,
berdiri di sebuah insulator sebelum memulai off dengan proses instalasi.
Juga membuka koneksi ke perangkat komputer lain dari CPU cabinet.
Singkatnya, semua kabel dihubungkan ke CPU perlu dijauhkan. RAM yang
baru harus diinstal dalam apa yang kita sering sebut sebagai memori bank
. Akan ada di dekat slot RAM yang ada untuk menginstall RAM baru. Untuk
memasang sebuah DIMM, tahan tegak lurus terhadap motherboard komputer
dan sejajar dengan RAM yang sudah ada. Cukup mendorong di RAM ke dalam
slot. Untuk memasang SIMM (Single Inline Memory Module), Anda akan harus
memegang RAM sekitar 45 derajat ke slot dan mendorongnya ke depan. Cari
takik dan melihat arah sebelum melakukannya. Jika ada klip logam, Anda
perlu memperbaiki klip di akhir. Umumnya, pada saat ini motherboard
komputer, tidak ada klip tambahan di ujung slot RAM. Anda harus melihat
lubang kecil di setiap sisi SIMM. Pastikan mereka menyesuaikan diri
dengan benar ke pemegang masing-masing. Cobalah untuk menarik modul lagi
untuk memeriksa apakah itu cocok benar. Setelah anda selesai, tutup CPU
cabinet anda dan pasang di semua periferal dan kemudian menghubungkan
komputer ke catu daya. Aktifkan komputer dan periksa apakah jumlah RAM
yang telah Anda tambahkan sedang ditampilkan. Jika Anda menggunakan
sistem operasi Windows, cukup klik kanan pada My Computer dan buka
Properties. Di sini, Anda akan mendapatkan untuk melihat apakah benar
jumlah RAM yang sedang ditampilkan.
Jika dalam kasus Anda tidak melihat jumlah kapasitas RAM yang telah
diinstal untuk ditampilkan, ulangi seluruh prosedur lagi. Ketika
membahas tentang kompatibilitas, satu hal yang perlu disebutkan adalah
bahwa RAM yang salah dapat merusak kartu RAM, slot memori dan bahkan
komputer. Jadi, dalam kasus untuk meminta bantuan profesional. buku
Manual komputer tidaklah bisa diandalkan. Selain itu, satu hal lagi yang
perlu disebutkan adalah bahwa, jika anda memiliki RAM yang salah, akan
tidak muat ke dalam slot, sehingga Anda seharusnya tidak mencoba untuk
melakukan tugas dengan sangat kencang. Jika anda ingin menginstal RAM
pada komputer laptop, lebih baik Anda mengambil bantuan profesional dari
produsen laptop Anda.
Mengetahui dan mengatasi Kerusakan Seputar Memori / RAM
Kita mungkin pernah mengalami komputer yang tidak mau bekerja, tidak
bisa booting misalnya. Jika kita menyalakan komputer lantas tidak mau
masuk Windows yang disertai suara beep panjang 1 kali, maka permasalahan
ada di seputar memori. Melalui tips berikut ini kita akan mengetahui
kerusakan seputar Memori / RAM.
Beep adalah suara yang keluar dari speaker internal (speaker dari dalam casing) ketika komputer dinyalakan.
Untuk mengatasi masalah memori ini lakukan langkah berikut:
* Setingan bios harus dalam keadaan default / standar, sebab bisa saja
masalah ini muncul karena pengaturan bios yang terlalu membebani
hardware. Untuk memastikannya, lakukan clear CMOS dengan cara mencabut
baterai dari motherboard (bentuknya bulat tipis, seperti baterai jam),
setelah kurang lebih 3 menit pasang kembali baterai tersebut.
* Periksa apakah memori telah dipasang dengan benar. Cabut memori dari
soket-nya (tempat dudukan memori pada motherboard) lalu pasang kembali
* Jika tidak berhasil, perhatikan bagian memori yang berwarna keemasan
(berada dibagian bawah memori). Bersihkan bagian tersebut dengan
menggunakan karet penghapus untuk menghilangkan kotoran atau debu yang
mungkin menempel. Jika sudah, pasang kembali memori ke motherboard.
* Jika memori masih tidak mau bekerja, pasang memori orang lain di
komputer kita, punya teman misalnya. Jika ternyata dapat berjalan normal
berarti memori kita sudah rusak, tapi jika tetap tidak berjalan dengan
normal berarti permasalahan berada pada soket di motherboard. Bersihkan
soket tersebut dengan cotton buds atau penghisap debu untuk membersihkan
debu atau kotoran yang mungkin menempel. Setelah selesai pasang kembali
memori.
* Jika masih tetap tidak berhasil, pasang memori pada soket yang lain,
biasanya diletakkan bersebelahan. Jika tetap tidak bekerja juga berarti
motherboard yang harus diservis / diganti. Ini disebabkan ada elemen /
komponen yang membuat soket tidak dapat lagi digunakan. Hal ini sering
terjadi pada motherboard yang sudah berumur.





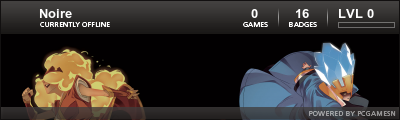
.jpg-w=300&h=227.jpg)




Posting Komentar